How to set up a basic Twitter profile
This is the second in a series of social media marketing video tutorials that we’re planning to roll out over the next few months covering Facebook, Twitter and YouTube.
We’ll be looking at the basics then moving on to more advanced uses for business marketing. For Twitter Basics (Part 1) – see How to set up a Twitter account How to set up a twitter profile is the second of our Twitter Basics series offering one of several video tutorials that we’ll be releasing on Twitter. The Twitter video tutorial series offers a practical guide on how best to set up your profile, following people and how to use twitter effectively for business marketing. Please let us know if you find this useful and would like to see more?
Video Transcription
Okay, so we’ve got our basic account, and it looks a little bland. It looks a little plain. It doesn’t say anything about me or the company I represent or absolutely anything. Plus there’s no information here that can help people discover me. So what I’m going to do, I’m just going to go up to the top here and go to “Settings”. Now under Settings I’m going to want to go to “Profile” which is just here at the top, and this is going to bring up all the basic profile details. So currently there’s no image, so that’s the first thing I want to do, bring up an image. So I click on “Choose File”, okay, and I’m just going to bring up an image. Now this is one of me, and it says here the maximum size is 700k, and this can be a jpeg, gif or png. Now the recommended size for an image, a thumbnail image on Twitter, is 295 by 295 pixels. It can be a little bit bigger. It’s probably better if it’s bigger and it’ll sort of resize it. If you’re having problems with the image, there are a number of applications you can use and these are free. The first one is Pixlr, and it’s an open photo editor so you can edit it, put effects on it, and there’s another one called Picori Size, and you just upload your image and you can change it, make it smaller, make it larger, okay. The next thing I’m just going to have to make sure my name’s correct, the location. Also I’m going to put a web URL, this is the company website, and in the bio I’m just going to pop in some information there. Now I want to have a bit of a balance here. I want to put some information in with regards to the business, particular key words, so what we do – so web design, SEO, social media, video professionals – and a little bit about myself. Just make it a bit more personable so people get a feel for who I am and what I’m into. And then we’ve got to go ahead and save that. That’s going to take a second, okay. So that’s now saved and I’m just going to go out here, saved, so if I go to Home, now I can view, hopefully the image will appear at the top there with the name. So now we’ve just going to review all those changes. So if I hit the Profile button at the top here, it’s going to bring up my image along with my name, Twitter handle, the location from where I tweeted, also my bio and the URL. So here just to give you a brief run down, this is called the “Time Line” here, so this is where all tweets appear, all the messages appear. A button here where you, it brings up all your favourites, any messages that you’ve favourited. Anyone that I’m following is going to appear under that section when I click that, and any followers that I have are going to appear, and any lists that I’ve been listed on, and any lists that I’ve created. Just along here at the top that is the amount of tweets that I’ve generated, none so far on this account. How many people I’m following, how many of my followers are there, and how many times I’ve been listed.


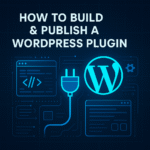


0 Comments